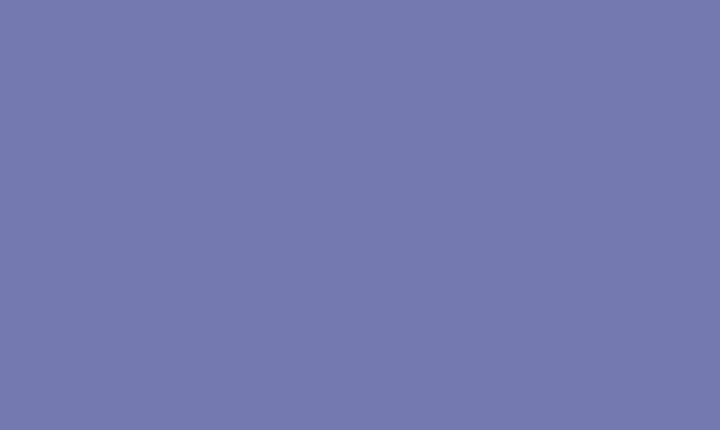Title: How to Create a PowerPoint Presentation Using ChatGPT
If you’re looking to create a PowerPoint presentation but don’t have access to traditional presentation software, ChatGPT can offer a convenient and efficient alternative. In this article, we’ll explore how to leverage the power of ChatGPT to craft a compelling and professional-looking presentation for your next meeting or project.
Step 1: Begin the Conversation
Start by engaging with ChatGPT about your presentation goals. For example, you can open a chat with “I’d like to create a PowerPoint presentation on the topic of artificial intelligence. Can you help me with that?” ChatGPT will then respond with a prompt to guide the conversation.
Step 2: Brainstorm and Outline
Engage in a dialogue with ChatGPT to generate ideas and outline the key points of your presentation. You can ask for suggestions on the structure, content, and main sections of the presentation. For instance, “What are the key aspects I should cover when discussing the impact of AI on businesses?”
Step 3: Content Generation
As you continue the conversation, ChatGPT can provide you with detailed insights, statistics, and talking points related to your presentation topic. You can ask questions like, “Can you provide examples of successful AI implementations in the healthcare industry?” or “What are the current trends in AI research?”
Step 4: Slide Creation
Once you’ve gathered the necessary information, it’s time to convert the conversation into a visual format. Ask ChatGPT to help you create individual slides for your presentation. For example, “Can you create a slide with bullet points highlighting the advantages of using AI in customer service?”
Step 5: Visuals and Graphics
Enhance the visual appeal of your presentation by requesting ChatGPT to include relevant images, diagrams, or charts in the slides. You can specify the type of visual elements you need by saying, “Please add a chart illustrating the growth of the AI market over the past decade.”
Step 6: Refinement and Editing
As ChatGPT generates the slides, you can review and edit the content to ensure it aligns with your presentation style and preferences. Make any necessary revisions or ask for specific changes to be made.
Step 7: Finalization
Once you are satisfied with the content and design of the presentation, you can compile the slides into a cohesive PowerPoint file. Simply ask, “Can you compile the slides into a PowerPoint presentation for me?” ChatGPT can then generate a downloadable file containing your entire presentation.
By following these steps, you can utilize ChatGPT to collaboratively create a professional PowerPoint presentation with ease and efficiency. Whether you’re short on time, resources, or expertise in presentation software, ChatGPT offers a versatile solution for crafting engaging and informative presentations.