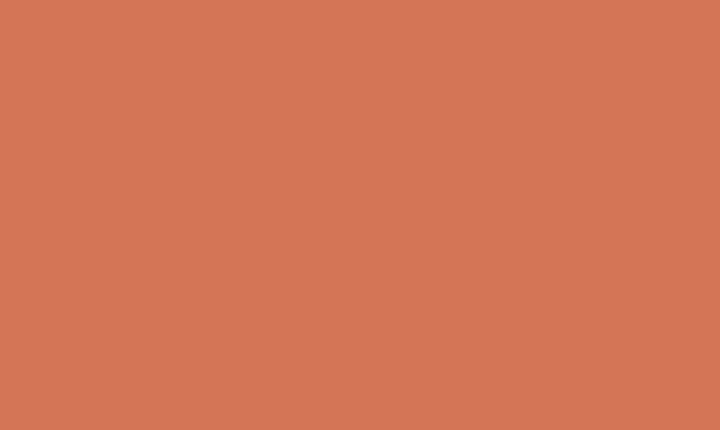Title: How to Import AI Files to Procreate: A Step-by-Step Guide
Procreate has become a popular choice for digital artists due to its intuitive interface and powerful features. However, one limitation users often encounter is the inability to directly import Adobe Illustrator (AI) files into Procreate. This can be frustrating for artists who want to work with vector files in Procreate. Thankfully, there are workarounds that allow users to bring their AI files into Procreate and continue their creative work seamlessly.
Step 1: Exporting the AI File from Adobe Illustrator
The first step is to export the AI file from Adobe Illustrator in a compatible format that Procreate can recognize. In this case, the best format to use is the PDF format. To do this, open the AI file in Adobe Illustrator and go to File > Save As. In the “Format” dropdown menu, select “Adobe PDF”. Make sure to select the appropriate settings for preserving the quality and size of the artwork.
Step 2: Importing the PDF File into Procreate
Once the AI file has been saved as a PDF, the next step is to import it into Procreate. To do this, open Procreate and create a new canvas or open an existing one. Then, tap on the wrench icon to access the “Actions” menu, and select “Add” to import a file. Choose the PDF file from the location where it was saved and it will be imported into the Procreate canvas.
Step 3: Converting the PDF to a Procreate-Compatible Format
After importing the PDF file into Procreate, it will appear as a separate layer on the canvas. Since Procreate does not support vector editing, the next step is to convert the PDF file into a format that can be easily manipulated within Procreate. To do this, tap on the imported PDF layer to select it, and then tap on the “Rasterize” option in the menu that appears. This will convert the PDF layer into a rasterized image layer that can be edited using Procreate’s tools and brushes.
Step 4: Refining and Editing the Rasterized Image
With the PDF file converted to a rasterized image, artists can now work with it in Procreate just like any other digital artwork. They can use Procreate’s extensive tools and features to refine and edit the image, add layers, apply effects, and incorporate it into their creative projects.
In conclusion, while Procreate does not offer direct support for importing AI files, artists can use the workaround of exporting AI files as PDFs from Adobe Illustrator and then importing them into Procreate. By following these steps, artists can seamlessly bring their vector artwork into Procreate and continue their creative process without limitations. This allows for greater flexibility and opens up new possibilities for digital artists who want to work with AI files in Procreate.