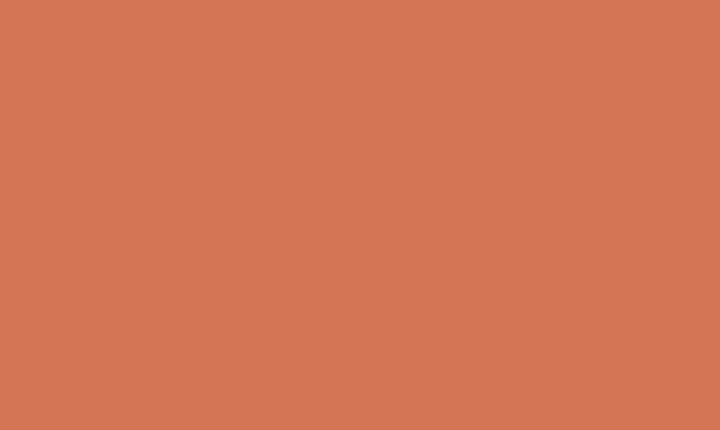Title: A Step-by-Step Guide to Adding Images in ChatGPT
Are you looking to enhance your ChatGPT conversations with visual aids? Adding images can bring a whole new level of engagement and clarity to your discussions. Whether you’re using ChatGPT for customer service, team collaboration, or personal communication, incorporating images can help convey information more effectively. In this article, we’ll explore a step-by-step guide on how to add images in ChatGPT, making your conversations more dynamic and engaging.
Step 1: Choose the Right Image
Before adding images to your ChatGPT conversations, it’s essential to select the right visuals. Consider the purpose of the image and ensure it aligns with the topic of the conversation. Whether it’s a product photo, a chart, or an illustration, the image should complement the text and enhance the overall communication.
Step 2: Upload the Image to a Hosting Service
To insert an image in ChatGPT, you’ll need to host the image online. There are various image hosting services available, such as Imgur, Google Photos, or Dropbox. Upload your image to one of these platforms, ensuring that the image is set to public or accessible with a direct link.
Step 3: Generate a Direct Image Link
Once the image is uploaded to the hosting service, you’ll need to generate a direct link to the image. Most image hosting platforms offer an option to get a direct link to the image file. This link will be used to embed the image in your ChatGPT conversation.
Step 4: Use the Image Embedding Syntax
ChatGPT supports Markdown syntax for formatting text, including the embedding of images. To insert the image, use the following syntax:
“`

“`
Replace “Alt Text” with a descriptive phrase for the image, and “Image URL” with the direct link to the image file. This syntax ensures that the image is displayed properly within the chat interface.
Step 5: Paste the Markdown Syntax in ChatGPT
Now that you have the Markdown syntax for the image ready, simply paste it into the chat interface in ChatGPT. Once submitted, ChatGPT will process the Markdown syntax and display the image within the conversation. You and your chat partner will be able to see the image in context with the text.
Step 6: Review and Refine
After inserting the image, take a moment to review the conversation to ensure the image has been embedded correctly. Check for any formatting errors or issues with the image display. If needed, make adjustments to the image link or syntax to ensure a seamless integration.
Using images in ChatGPT can be a powerful way to convey information, provide visual examples, or simply add a touch of creativity to your communication. By following these simple steps, you can elevate your ChatGPT conversations and create more engaging and informative interactions. Whether you’re discussing products, sharing data, or simply expressing yourself, images can enhance the richness of your conversations, making them more impactful and memorable.