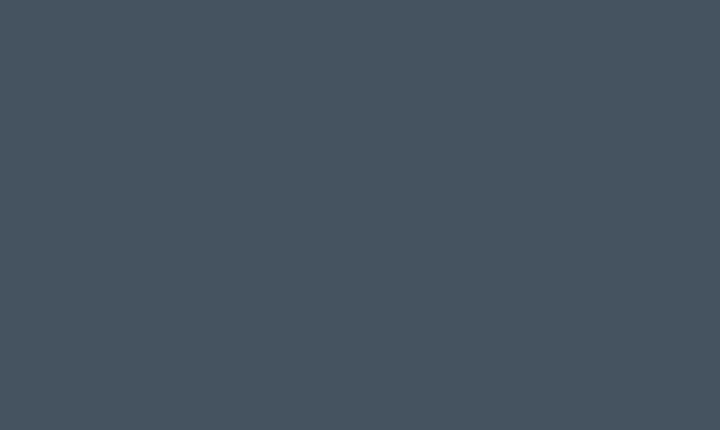Title: How to Adjust AI Suite 2 for Lower Temperature: A Step-by-Step Guide
As technology continues to advance, the demand for efficient and cooler running systems has become increasingly important. Whether you are a gamer, a content creator, or just a casual computer user, finding ways to lower the temperature of your system can lead to improved performance and longevity. One way to achieve this is by using AI Suite 2, an advanced system tuning utility that allows users to fine-tune their system settings for optimal performance.
Below, we’ll provide a step-by-step guide on how to adjust AI Suite 2 for lower temperatures, helping you optimize your system for cooler and more efficient operation.
1. Overview of AI Suite 2
AI Suite 2 is a comprehensive system management software developed by ASUS for their motherboards. It provides users with a range of tools to monitor, tweak, and optimize their system’s performance. One of the key features of AI Suite 2 is the ability to adjust fan speeds, voltage, and other settings to help maintain lower temperatures.
2. Accessing AI Suite 2
To begin, ensure that AI Suite 2 is installed on your system. If not, you can download and install it from ASUS’s official website. Once installed, launch the AI Suite 2 application from the desktop or start menu.
3. Advanced Fan Control
Once AI Suite 2 is launched, navigate to the “Fan Xpert” tab. This feature allows you to manually adjust the fan speeds of your system. By increasing the fan speed, you can improve airflow and lower temperatures within your system. However, be mindful of the noise levels when adjusting fan speeds, as higher RPMs can lead to increased noise output.
4. Voltage and Power Management
AI Suite 2 also provides options to adjust voltage and power management settings. By reducing the voltage supplied to the CPU and other components, you can potentially lower power consumption and heat output. However, it’s important to note that adjusting these settings requires careful consideration and understanding of your system’s requirements.
5. System Tuning
The system tuning feature in AI Suite 2 allows for comprehensive system optimization. This includes adjusting CPU and RAM frequencies, which can have a significant impact on temperature management. By slightly underclocking the CPU and RAM, you can reduce heat output without sacrificing performance, creating a cooler and more stable system.
6. Monitoring and Analysis
AI Suite 2 provides real-time monitoring and analysis of system temperatures, fan speeds, voltages, and power consumption. Utilize this data to identify areas for improvement and track the impact of your adjustments on system temperature and performance.
7. Experiment and Fine-Tune
Adjusting settings within AI Suite 2 may require some trial and error to find the optimal balance between temperature, noise, and performance. Experiment with different settings, keeping an eye on temperature changes and system stability. It’s important to make gradual adjustments and monitor the impact on system temperature to avoid any potential instability.
8. Consider Hardware Upgrades
If you find that software adjustments alone are not sufficient to achieve the desired temperature reduction, consider upgrading your system’s cooling solutions. This may include adding additional case fans, upgrading to a more efficient CPU cooler, or improving the airflow within your system.
In conclusion, AI Suite 2 provides a powerful set of tools to adjust and optimize your system for lower temperatures. By carefully adjusting fan speeds, voltage, power management, and system tuning, users can effectively lower their system’s temperature and improve overall performance. However, it’s crucial to approach these adjustments with caution and gradually, to avoid potential instability. With these steps, users can optimize their system for lower temperatures, leading to a cooler, more efficient, and longer-lasting system.