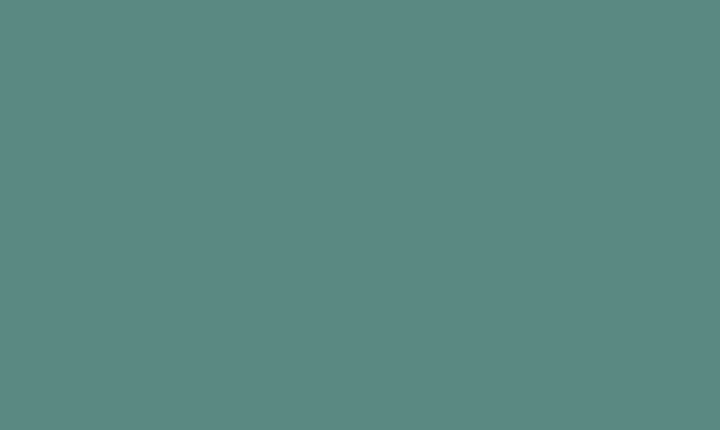Title: Converting AI Files to PSD: A Step-by-Step Guide
Adobe Illustrator (AI) and Adobe Photoshop (PSD) are two powerful software tools used by designers and creatives. However, there may come a time when you need to convert an AI file to a PSD file for various reasons, such as compatibility with different software or to make further edits. In this article, we will discuss the step-by-step process of converting an AI file to a PSD file.
Step 1: Open the AI file in Adobe Illustrator
Begin by opening the AI file in Adobe Illustrator. Ensure that you have the original AI file saved in a location that is easily accessible. Open Adobe Illustrator on your computer, navigate to the file menu, and select “Open” to locate and open the AI file.
Step 2: Prepare the AI file for conversion
Before converting the AI file to PSD, review the file and make any necessary adjustments or edits. This may include resizing elements, adjusting layers, and ensuring that any text elements are converted to outlines if needed. This step is crucial to ensure that the PSD file will accurately represent the content of the original AI file.
Step 3: Save the AI file in the EPS format
To proceed with the conversion process, save the AI file in the Encapsulated PostScript (EPS) format. This can be done by selecting “Save As” from the file menu, choosing the EPS format from the dropdown menu, and then saving the file with an appropriate name.
Step 4: Open the EPS file in Adobe Photoshop
Once the AI file has been saved as an EPS file, open Adobe Photoshop on your computer. Navigate to the file menu and select “Open” to locate and open the EPS file. Photoshop will prompt you with options for how to import the EPS file; select “Rasterize EPS Format” if prompted.
Step 5: Review and finalize the PSD file
After opening the EPS file in Photoshop, take a moment to review the file and make any necessary adjustments. This may include rearranging layers, adjusting colors, and ensuring that the content faithfully represents the original AI file. Once you are satisfied with the file, save it as a PSD file by selecting “Save As” from the file menu and choosing the PSD format.
In conclusion, converting an AI file to a PSD file involves a few simple steps but can be a valuable skill for designers and creatives. By following the step-by-step guide outlined in this article, you can successfully convert AI files to PSD files, allowing for greater flexibility and compatibility in your design projects. Whether for collaboration, editing, or sharing with others, the ability to convert file formats is a valuable tool in the designer’s toolkit.