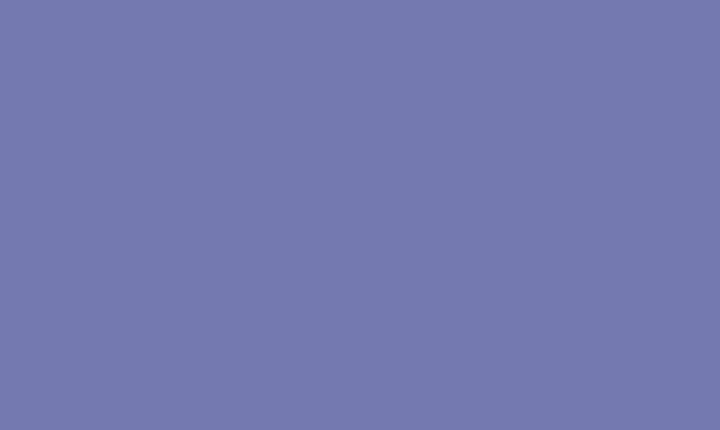Sure, here’s an article on how to compress an AI file while saving:
Title: How to Compress AI Files While Saving: A Step-by-Step Guide
Adobe Illustrator is a powerful design tool used by professionals and enthusiasts alike. However, AI files created in Adobe Illustrator can often be large in size, making them difficult to share and store. This is where file compression comes into play, allowing you to reduce the size of AI files without compromising on quality. In this article, we’ll provide a step-by-step guide on how to compress AI files while saving.
Step 1: Open your Adobe Illustrator file
First, open the AI file that you want to compress in Adobe Illustrator. Once the file is open, you can proceed to the next steps.
Step 2: Review your artwork and remove unnecessary elements
Before saving your AI file, take a moment to review your artwork and remove any unnecessary elements. This could include unused layers, hidden objects, or redundant shapes. By tidying up your artwork, you can reduce the overall file size.
Step 3: Use the Save As option
Instead of simply clicking “Save,” use the “Save As” option from the File menu. This will allow you to access additional settings for file compression.
Step 4: Choose the appropriate file format
When saving your AI file, select an appropriate file format that supports compression, such as PDF or SVG. These file formats offer built-in compression options that can significantly reduce the size of your AI file.
Step 5: Adjust compression settings
Depending on the file format you’ve chosen, you may have the option to adjust compression settings. For example, when saving as a PDF, you can choose different compression options such as “High Quality Print” or “Smallest File Size.” Experiment with these settings to find the right balance between file size and quality.
Step 6: Use the “Compatibility” option
When saving as a PDF, be sure to check the “Compatibility” option. Choosing a lower compatibility setting (e.g. Acrobat 4) can further reduce the file size, but keep in mind that this may limit the file’s compatibility with older software versions.
Step 7: Optimize images and fonts
If your AI file contains embedded images or fonts, you can choose to optimize them for the web or reduce their quality/resolution to further decrease the file size.
Step 8: Save and review the compressed file
Once you’ve adjusted the settings to your liking, go ahead and save the file. After saving, take a moment to review the compressed file and ensure that the quality meets your requirements.
By following these steps, you can effectively compress AI files while saving, making them easier to share, store, and work with. Remember to keep a backup of the original, uncompressed file in case you need to access the full-quality artwork in the future. With these compression techniques, you can make the most of your Adobe Illustrator files without sacrificing quality.