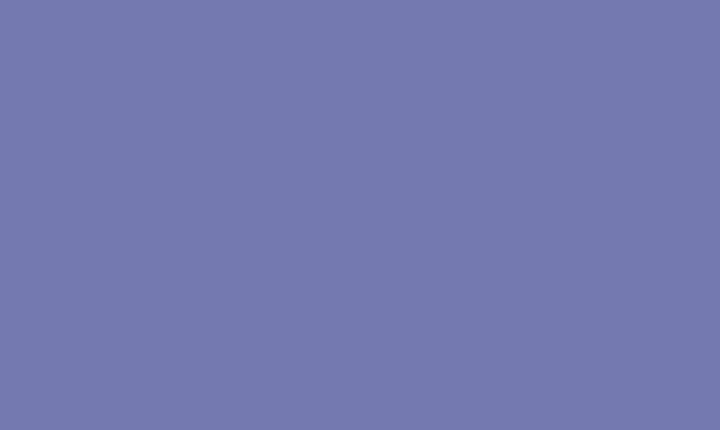Title: The Ultimate Guide to Compressing AI Files
Introduction
In the current digital age, graphic designers and artists often work with complex and large files, one of the most common being Adobe Illustrator (AI) files. However, these files can quickly become unwieldy and difficult to manage due to their large size. Compressing AI files is an essential skill for anyone working with such files, as it can save storage space, speed up file transfers, and make sharing files easier. In this article, we will explore various methods for compressing AI files effectively.
Understanding AI Files
Before diving into the compression techniques, it’s important to understand the nature of AI files. Adobe Illustrator files are vector graphics created in a program of the same name. These files can contain complex and high-quality imagery, including layers, paths, and text elements. As a result, AI files tend to be larger in size compared to raster image formats.
Simple Compression Techniques
1. Use Adobe Illustrator’s Built-in Options: Adobe Illustrator offers various built-in compression options when saving files. When saving an AI file, choose the “File” menu and then “Save As.” In the save dialog box, you can choose the version of Adobe Illustrator compatibility and adjust the compression settings to downsample images and compress art during the save process.
2. Use ZIP Compression: You can also compress AI files by using the ZIP compression method. Simply right-click on the AI file, select “Send to,” and then choose “Compressed (zipped) Folder.” This will create a ZIP archive containing your AI file, reducing its size for storage and transfer.
Advanced Compression Techniques
3. Simplify Artwork: If your AI file contains complex artwork or multiple layers, consider simplifying the design. Remove any unnecessary elements, merge layers, and reduce the number of anchor points to optimize the file size without compromising the quality of the design.
4. Convert Text to Outlines: By converting text to outlines, you can eliminate font data from the AI file, reducing its size. To do this, select the text, then navigate to the “Type” menu and choose “Create Outlines.” This will convert the text into vector paths, reducing the file’s reliance on font data.
5. Embed Linked Images: If your AI file includes linked images, consider embedding them. Embedded images become part of the AI file itself, eliminating the need for separate image files. To embed linked images, select the “Links” panel, choose the linked image, and click on the “Embed” button.
Best Practices and Considerations
When compressing AI files, it’s important to balance file size reduction with maintaining the quality and integrity of the artwork. Always keep a backup of the original uncompressed file for future editing and revisions.
Additionally, consider using cloud storage services or sharing platforms that support AI files, as they may offer their own compression and optimization capabilities.
Conclusion
Compressing AI files is a valuable skill for graphic designers and artists, as it enables efficient storage, transfers, and sharing of complex vector graphics. By leveraging built-in options, ZIP compression, and advanced techniques such as simplifying artwork and embedding images, designers can effectively reduce the size of AI files without sacrificing the quality of their designs. With the right approach, compressing AI files can streamline workflows and improve collaboration in the creative industry.