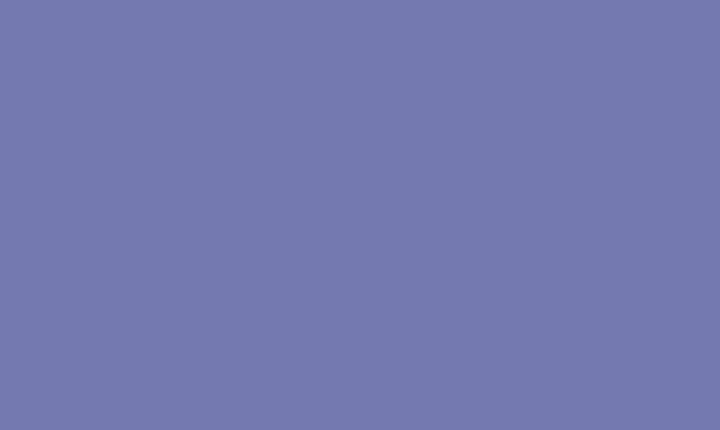Title: How to Convert a PDF to an AI File: A Step-by-Step Guide
PDF (Portable Document Format) and AI (Adobe Illustrator) are two common file formats used for sharing and working with digital documents and graphics. While PDFs are great for sharing documents, AI files are preferred for editing and creating vector-based graphics. If you have a PDF that you need to edit or modify in Adobe Illustrator, you will need to convert it to an AI file. In this article, we will guide you through the steps to convert a PDF to an AI file.
Step 1: Open Adobe Illustrator
The first step is to open Adobe Illustrator on your computer. If you don’t have Adobe Illustrator installed, you can download a free trial from Adobe’s website.
Step 2: Create a New Document
Once Adobe Illustrator is open, create a new document by clicking on “File” in the top menu, then selecting “New”. Choose the document size and settings that match the PDF you want to convert.
Step 3: Import the PDF File
To import the PDF file into Adobe Illustrator, click on “File” in the top menu, then select “Place”. Navigate to the location of the PDF file on your computer, select it, and click “Place”.
Step 4: Adjust the Settings
After placing the PDF into the document, you will see a dialog box with import settings. Here you can choose how you want the PDF to be imported, including selecting specific pages, adjusting the resolution, and choosing whether to link or embed the file. Make your selections and click “OK”.
Step 5: Edit and Save as AI
Once the PDF file is imported, you can edit and modify it as needed using the tools and features within Adobe Illustrator. Once you have made the necessary changes, go to “File” in the top menu and select “Save As”. Choose “Adobe Illustrator (AI)” as the file format, name your file, and click “Save”.
Step 6: Optional: Convert Text to Outlines
If your PDF contains text that you want to preserve as shapes or paths, you can convert it to outlines in Adobe Illustrator. To do this, select the text, then go to “Type” in the top menu and choose “Create Outlines”.
Step 7: Check the AI File
Before closing Adobe Illustrator, make sure to review your AI file to ensure that all the elements and modifications are as you intended. This is your last chance to make any additional changes.
By following these steps, you can easily convert a PDF file to an AI file using Adobe Illustrator. This process allows you to retain the vector quality of the graphics and make any necessary edits or modifications to the original PDF document. Whether you are working on design projects, creating illustrations, or editing graphics, converting PDFs to AI files gives you the flexibility and control to work with your documents in the best possible way.