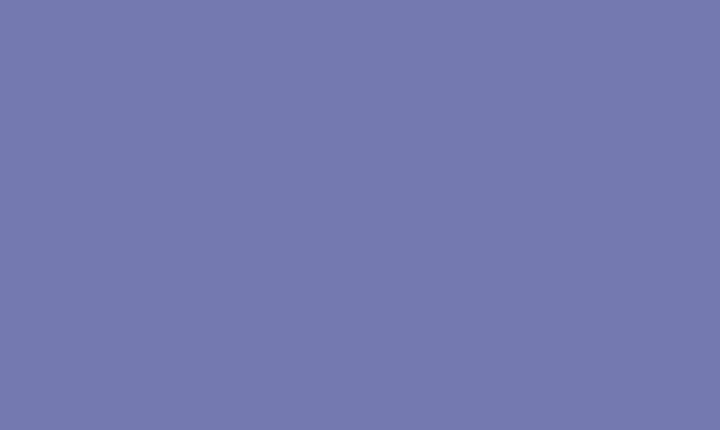Converting an AI (Adobe Illustrator) file to SVG (Scalable Vector Graphics) format can be a useful skill for designers and developers working with vector graphics. SVG files are commonly used for web graphics and are supported by most web browsers, making them a popular choice for creating scalable and responsive graphics. Fortunately, Adobe Illustrator provides a straightforward method for converting AI files to SVG format. In this article, we will explore the steps to achieve this conversion using Adobe Illustrator.
Step 1: Open the AI File in Adobe Illustrator
Start by launching Adobe Illustrator and opening the AI file that you wish to convert to SVG. Go to File > Open, locate the AI file on your computer, and select it to open in Adobe Illustrator.
Step 2: Prepare the Artwork
Before converting the file to SVG format, it is essential to ensure that the artwork is set up and organized as needed. This may involve adjusting the size, layout, colors, and any other design elements to be displayed correctly in the SVG format. It’s also important to check for any complex or unsupported features, such as filters or blend modes, which may not be fully supported in SVG format.
Step 3: Save the File as SVG
Once the artwork is prepared, go to File > Save As. In the Save As dialog box, choose “SVG” as the format from the dropdown menu. You can then specify the file name and the location to save the SVG file. Click “Save” to proceed.
Step 4: Configure SVG Export Settings
Upon selecting SVG as the file format, a settings window will appear, allowing you to configure various options for the SVG export. This includes options such as SVG profile, font handling, image location, CSS properties, and more. Take some time to review and adjust these settings based on your specific requirements. For web usage, it is often useful to enable the “Responsive” option to ensure the SVG can scale to fit its container.
Step 5: Complete the Export
After configuring the export settings, click “OK” to complete the export process. Adobe Illustrator will generate the SVG file based on the settings you have specified. The resulting SVG file will be saved to the location you chose, ready for use in web design, development, or any other application that supports SVG format.
By following these simple steps, you can effectively convert an AI file to SVG format using Adobe Illustrator. Keep in mind that the quality and effectiveness of the SVG file will depend on the original AI artwork and the export settings chosen. It is also important to review the exported SVG file in a compatible application to ensure that it meets the desired specifications and requirements.
Overall, being able to convert AI files to SVG format provides designers and developers with greater flexibility in creating vector graphics for a wide range of applications. Whether it’s for web design, mobile app development, or digital illustration, SVG files offer a scalable and versatile solution for displaying high-quality graphics across different devices and screen sizes. With Adobe Illustrator’s robust tools and straightforward export options, the process of converting AI files to SVG becomes a seamless and valuable part of the design workflow.