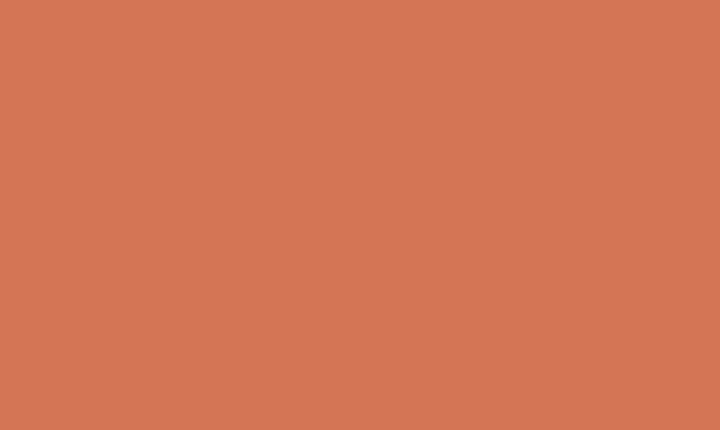Converting ai to vector images in Adobe Illustrator is a common issue faced by many designers and artists. Adobe Illustrator is a powerful tool for creating vector graphics, but it can be a bit tricky to convert ai files, which is the native file format for Illustrator, into vector images. In this article, we will discuss some tips and techniques on how to convert ai to vector image in Illustrator.
First, let’s clarify what exactly a vector image is. A vector image is composed of mathematical formulas that define shapes, lines, and colors. This means that a vector image can be scaled to any size without losing quality, unlike raster images which are composed of pixels and can lose quality when scaled up.
Now, let’s go through the steps to convert ai to vector images in Illustrator:
Open the ai file in Adobe Illustrator: Start by opening the ai file that you want to convert into a vector image in Adobe Illustrator. You can either double-click on the file or go to File > Open to import the ai file into Illustrator.
Use Image Trace: Once the ai file is open, select the image or object that you want to convert into a vector image. Then go to the top menu and choose Object > Image Trace > Make. This will convert the selected image into a vector image using the Image Trace tool in Illustrator.
Adjust Image Trace settings: After applying the Image Trace, you can adjust the settings to refine the vector image. Click on the Image Trace panel to access various options such as Presets, Threshold, Paths, and Colors. Experiment with these settings to achieve the desired level of detail and color fidelity in the vector image.
Expand the image: Once you are satisfied with the Image Trace result, click on the Expand button at the top of the screen. This will finalize the tracing process and convert the image into editable vector paths and shapes.
Refine the vector image: After expanding the image, you can further refine the vector image by using the various tools in Illustrator such as the Pen Tool, Shape Builder Tool, and Pathfinder panel. This allows you to tweak the vector paths, adjust colors, and make any necessary modifications to the image.
Save the vector image: Once the vector image is ready, you can save it in various formats such as .ai, .eps, or .svg. These file formats are widely compatible with other design software and can be used for a variety of purposes such as printing, web design, and digital illustrations.
In conclusion, Adobe Illustrator provides powerful tools for converting ai files into vector images. By using the Image Trace feature and refining the resulting vector image, you can create high-quality and scalable graphics for your design projects. With practice and experimentation, you can master the art of converting ai to vector images in Illustrator and unleash the full potential of vector graphics.